The PDF Generator allows workflow administrators to add simple PDF generation steps at any point in the process.
The PDF template is designed just like a notification with merge tags and is generated the moment the step is triggered. The PDF Generator step is configured just like every other step with support for conditional logic, scheduling, and sending by email as an attachment.
It’s intended to provide a quick way to create PDFs from entries without having to edit any configuration files. The result is simple, effective, and is designed to work as an integral part of a Processmodo workflow.
Adding a PDF Step
First, design the template. All workflow merge tags are supported.
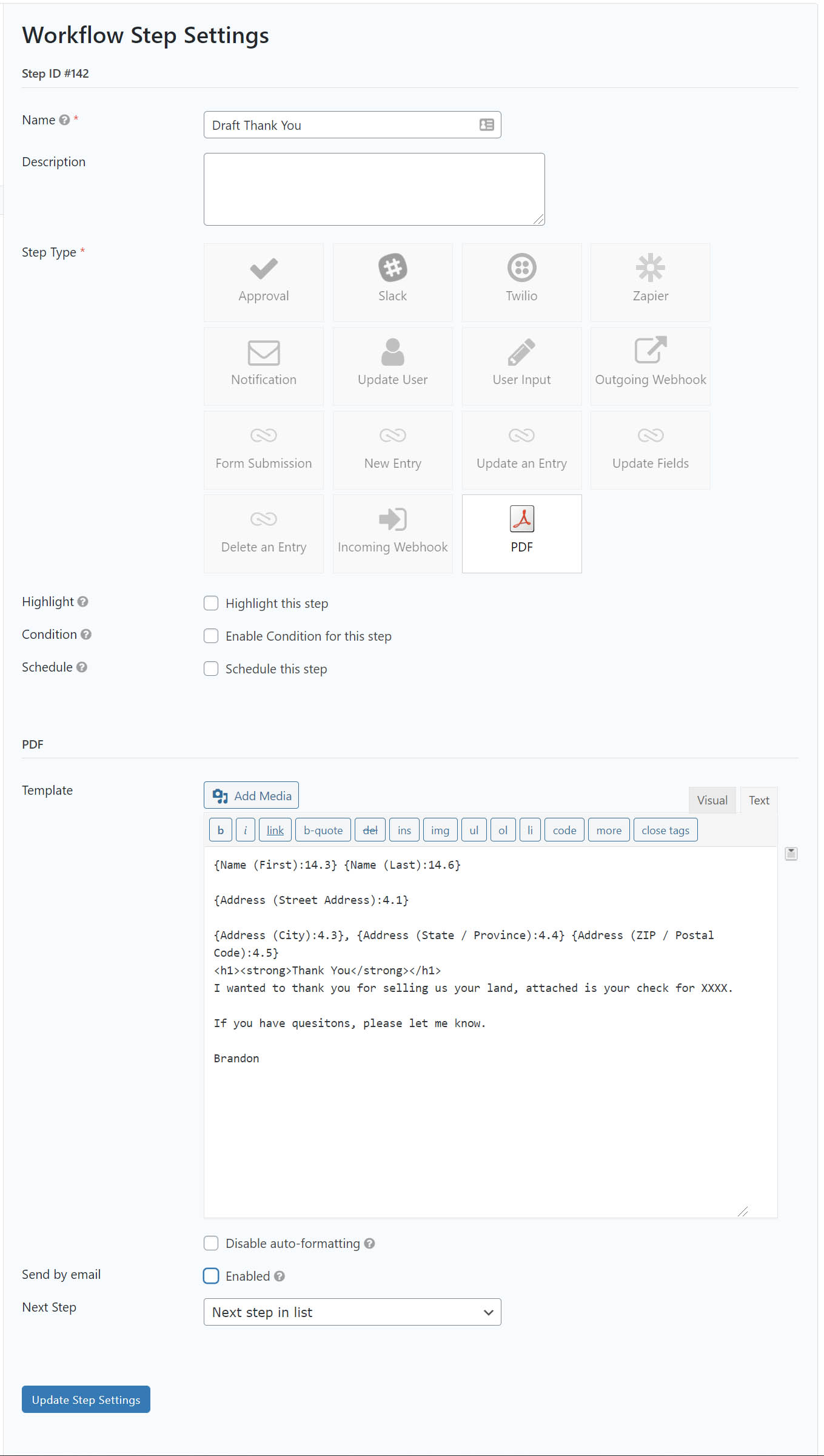
By default, if you don’t enable the email option below, a PDF will be generated on the server which can be downloaded with the following merge tags:
{workflow_pdf_download_link}
or
{workflow_pdf_download_url}
The {workflow_pdf_download_link} merge tag supports the following optional attributes:
text: (string) The text to use for the link. Default – “Download PDF”
signed: (true/false) Whether to add a signature to the URL. This will override all permission checks.
expires: (string) The length of time in English the URL should be valid – e.g. (“1 week”). Default – “20 minutes” (requires the signed attribute)
For example:
{workflow_pdf_download_link: text="Download your document" signed="true" expires="1 day"}
Note that the text attribute is not supported by the {workflow_pdf_download_url} merge tag which supports only the signed and expires attributes.
t’s also possible to construct a URL without the merge tags like this:
yourserver.processmodo.com/?gravityflow-pdf-entry-id=999
(replace 999 with the ID of the entry)
Email the PDF as an Attachment
Enable the ‘send by email’ setting to send the PDF to the selected users. Selecting the role will send the email to all the users in the role. All Gravity Forms merge tags are supported.
When ‘Send by email’ is enabled then, by default, the PDF will not be available on the server to download – it will only be sent as an attachment by email.

Tip: use the <pagebreak /> tag to add page breaks to your PDF.
